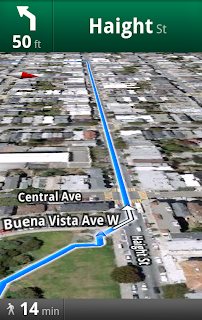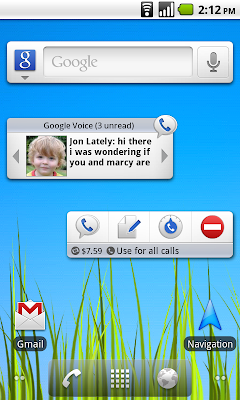[This post is by Trevor Johns, who's a Developer Programs Engineer working on Android. — Tim Bray]
The Android Market licensing service is a powerful tool for protecting your applications against unauthorized use. The License Verification Library (LVL) is a key component. A determined attacker who’s willing to disassemble and reassemble code can eventually hack around the service; but application developers can make the hackers’ task immensely more difficult, to the point where it may simply not be worth their time.
Out of the box, the LVL protects against casual piracy; users who try to copy APKs directly from one device to another without purchasing the application. Here are some techniques to make things hard, even for technically skilled attackers who attempt to decompile your application and remove or disable LVL-related code.
You can obfuscate your application to make it difficult to reverse-engineer.
You can modify the licensing library itself to make it difficult to apply common cracking techniques.
You can make your application tamper-resistant.
You can offload license validation to a trusted server.
This can and should be done differently by each app developer. A guiding principle in the design of the licensing service is that attackers must be forced to crack each application individually, and unfortunately no client-side code can be made 100% secure. As a result, we depend on developers introducing additional complexity and heterogeneity into the license check code — something which requires human ingenuity and and a detailed knowledge of the application the license library is being integrated into.
Technique: Code Obfuscation
The first line of defense in your application should be code obfuscation. Code obfuscation will not protect against automated attacks, and it doesn’t alter the flow of your program. However, it does make it more difficult for attackers to write the initial attack for an application, by removing symbols that would quickly reveal the original structure of a compiled application. As such, we strongly recommend using code obfuscation in all LVL installations.
To understand what an obfuscator does, consider the build process for your application: Your application is compiled and converted into .dex files and packaged in an APK for distribution on devices. The bytecode contains references to the original code — packages, classes, methods, and fields all retain their original (human readable) names in the compiled code. Attackers use this information to help reverse-engineer your program, and ultimately disable the license check.
Obfuscators replace these names with short, machine generated alternatives. Rather than seeing a call to dontAllow(), an attacker would see a call to a(). This makes it more difficult to intuit the purpose of these functions without access to the original source code.
There are a number of commercial and open-source obfuscators available for Java that will work with Android. We have had good experience with ProGuard, but we encourage you to explore a range of obfuscators to find the solution that works best for you.
We will be publishing a separate article soon that provides detailed advice on working with ProGuard. Until then, please refer to the ProGuard documentation.
Technique: Modifying the license library
The second line of defense against attack from crackers is to modify the license verification library in such a way that it’s difficult for an attacker to modify the disassembled code and get a positive license check as result.
This actually provides protection against two different types of attack: it protects against attackers trying to crack your application, but it also prevents attacks designed to target other applications (or even the stock LVL distribution itself) from being easily ported over to your application. The goal should be to both increase the complexity of your application’s bytecode and make your application’s LVL implementation unique.
When modifying the license library, there are three areas that you will want to focus on:
The core licensing library logic.
The entry/exit points of the licensing library.
How your application invokes the licensing library and handles the license response.
In the case of the core licensing library, you’ll primarily want to focus on two classes which comprise the core of the LVL logic: LicenseChecker and LicenseValidator.
Quite simply, your goal is to modify these two classes as much as possible, in any way possible, while still retaining the original function of the application. Here are some ideas to get you started, but you’re encouraged to be creative:
Replace switch statements with if statements.
Use XOR or hash functions to derive new values for any constants used and check for those instead.
Remove unused code. For instance, if you’re sure you won’t need swappable policies, remove the Policy interface and implement the policy verification inline with the rest of LicenseValidator.
Move the entirety of the LVL into your own application’s package.
Spawn additional threads to handle different parts of license validation.
Replace functions with inline code where possible.
For example, consider the following function from LicenseValidator:
public void verify(PublicKey publicKey, int responseCode, String signedData, String signature) {
// ... Response validation code omitted for brevity ...
switch (responseCode) {
// In Java bytecode, LICENSED will be converted to the constant 0x0
case LICENSED:
case LICENSED_OLD_KEY:
LicenseResponse limiterResponse = mDeviceLimiter.isDeviceAllowed(userId);
handleResponse(limiterResponse, data);
break;
// NOT_LICENSED will be converted to the constant 0x1
case NOT_LICENSED:
handleResponse(LicenseResponse.NOT_LICENSED, data);
break;
// ... Extra response codes also removed for brevity ...
}
In this example, an attacker might try to swap the code belonging to the LICENSED and NOT_LICENSED cases, so that an unlicensed user will be treated as licensed. The integer values for LICENSED (0x0) and NOT_LICENSED (0x1) will be known to an attacker by studying the LVL source, so even obfuscation makes it very easy to locate where this check is performed in your application’s bytecode.
To make this more difficult, consider the following modification:
public void verify(PublicKey publicKey, int responseCode, String signedData, String signature) {
// ... Response validation code omitted for brevity …
// Compute a derivative version of the response code
// Ideally, this should be placed as far from the responseCode switch as possible,
// to prevent attackers from noticing the call to the CRC32 library, which would be
// a strong hint as to what we're done here. If you can add additional transformations
// elsewhere in before this value is used, that's even better.
java.util.zip.CRC32 crc32 = new java.util.zip.CRC32();
crc32.update(responseCode);
int transformedResponseCode = crc32.getValue();
// ... put unrelated application code here ...
// crc32(LICENSED) == 3523407757
if (transformedResponse == 3523407757) {
LicenseResponse limiterResponse = mDeviceLimiter.isDeviceAllowed(userId);
handleResponse(limiterResponse, data);
}
// ... put unrelated application code here ...
// crc32(LICENSED_OLD_KEY) == 1007455905
if (transformedResponseCode == 1007455905) {
LicenseResponse limiterResponse = mDeviceLimiter.isDeviceAllowed(userId);
handleResponse(limiterResponse, data);
}
// ... put unrelated application code here ...
// crc32(NOT_LICENSED) == 2768625435
if (transformedResponseCode == 2768625435):
userIsntLicensed();
}
}
In this example, we’ve added additional code to transform the license response code into a different value. We’ve also removed the switch block, allowing us to inject unrelated application code between the three license response checks. (Remember: The goal is to make your application’s LVL implementation unique. Do not copy the code above verbatim — come up with your own approach.)
For the entry/exit points, be aware that attackers may try to write a counterfeit version of the LVL that implements the same public interface, then try to swap out the relevant classes in your application. To prevent this, consider adding additional arguments to the LicenseChecker constructor, as well as allow() and dontAllow() in the LicenseCheckerCallback. For example, you could pass in a nonce (a unique value) to LicenseChecker that must also be present when calling allow().
Note: Renaming allow() and dontAllow() won’t make a difference, assuming that you’re using an obfuscator. The obfuscator will automatically rename these functions for you.
Be aware that attackers might try and attack the calls in your application to the LVL. For example, if you display a dialogue on license failure with an “Exit” button, consider what would happen if an attacker were to comment out the line of code that displayed that window. If the user never pushes the “Exit” button in the dialog (which is no not being displayed) will your application still terminate? To prevent this, consider invoking a different Activity to handle informing a user that their license is invalid, and immediately terminating the original Activity; add additional finish() statements to other parts of your code that get will get executed in case the original one gets disabled; or set a timer that will cause your application to be terminated after a timeout. It’s also a good idea to defer the license check until your application has been running a few minutes, since attackers will be expecting the license check to occur during your application’s launch.
Finally, be aware that certain methods cannot be obfuscated, even when using a tool such as ProGuard. As a key example, onCreate() cannot be renamed, since it needs to remain callable by the Android system. Avoid putting license check code in these methods, since attackers will be looking for the LVL there.
Technique: Make your application tamper-resistant
In order for an attacker to remove the LVL from your code, they have to modify your code. Unless done precisely, this can be detected by your code. There are a few approaches you can use here.
The most obvious mechanism is to use a lightweight hash function, such as CRC32, and build a hash of your application’s code. You can then compare this checksum with a known good value. You can find the path of your application’s files by calling context.GetApplicationInfo() — just be sure not to compute a checksum of the file that contains your checksum! (Consider storing this information on a third-party server.)
[In a late edit, we removed a suggestion that you use a check that relies on GetInstallerPackageName when our of our senior engineers pointed out that this is undocumented, unsupported, and only happens to work by accident. –Tim]
Also, you can check to see if your application is debuggable. If your application tries to keep itself from performing normally if the debug flag is set, it may be harder for an attacker to compromise:
boolean isDebuggable = ( 0 != ( getApplcationInfo().flags &= ApplicationInfo.FLAG_DEBUGGABLE ) );
Technique: Offload license validation to a trusted server
If your application has an online component, a very powerful technique to prevent piracy is to send a copy of the license server response, contained inside the ResponseData class, along with its signature, to your online server. Your server can then verify that the user is licensed, and if not refuse to serve any online content.
Since the license response is cryptographically signed, your server can check to make sure that the license response hasn’t been tampered with by using the public RSA key stored in the Android Market publisher console.
When performing the server-side validation, you will want to check all of the following:
That the response signature is valid.
That the license service returned a LICENSED response.
That the package name and version code match the correct application.
That the license response has not expired (check the VT license response extra).
You should also log the userId field to ensure that a cracked application isn’t replaying a license response from another licensed user. (This would be visible by an abnormally high number of license checks coming from a single userId.)
To see how to properly verify a license response, look at LicenseValidator.verify().
As long as the license check is entirely handled within server-code (and your server itself is secure), it’s worth nothing that even an expert cracker cannot circumvent this mechanism. This is because your server is a trusted computing environment.
Remember that any code running on a computer under the user’s control (including their Android device) is untrusted. If you choose to inform the user that the server-side license validation has failed, this must only be done in an advisory capacity. You must still make sure that your server refuses to serve any content to an unlicensed user.
Conclusion
In summary, remember that your goal as an application developer is to make your application’s LVL implementation unique, difficult to trace when decompiled, and resistant to any changes that might be introduced. Realize that this might involve modifying your code in ways that seem counter-intuitive from a traditional software engineering viewpoint, such as removing functions and hiding license check routines inside unrelated code.
For added protection, consider moving the license check to a trusted server, where attackers will be unable to modify the license check code. While it’s impossible to write 100% secure validation code on client devices, this is attainable on a machine under your control.
And above all else, be creative. You have the advantage in that you have access to a fully annotated copy of your source code — attackers will be working with uncommented bytecode. Use this to your advantage.
Remember that, assuming you’ve followed the guidelines here, attackers will need to crack each new version of your application. Add new features and release often, and consider modifying your LVL implementation with each release to create additional work for attackers.
And above all else, listen to your users and keep them happy. The best defense against piracy isn’t technical, it’s emotional.