
The Android | What is Android | Androids | Android Market | App for Android | Android Apps | Android Application | Download Android | Tablet Android | Tablet PC | Phone Android | Android 2.2 | Android 2.3 | Android Free | Games for Android | Android Samsung | Galaxy Android | Android Google | Games Android | アンドロイド | Android | Android 2 | Android PC | Google Android | Android Galaxy | Phones with Android | Which Android Phone | What is an Android Tablet | What is an Android Phone
Stars in mobile search

Tips for exploring the Buzz layer in Google Maps for mobile
Explore the world around you
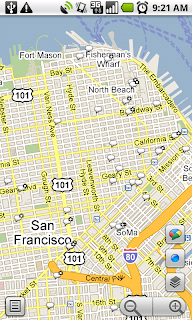
Are you curious if there’s anything interesting going on nearby? Enable the Buzz layer in Google Maps, then select any icon from the map or open the list view to see all the posts from the map area you’re viewing. We’ve found patients chatting from different hospital rooms, neighbors discussing a power outage, and even some public flirting. Here are a few more awesome examples we’ve stumbled upon:
- A father hearing his baby’s first heartbeats at the hospital
- Status updates of a rooftop fire being put out in San Francisco
- Shooting of the TV show “Trauma” on location
- Photos of the stadiums being built for the World Cup in South Africa
If you’re exploring a new area and looking for tips, post a question, and someone browsing Buzz in the area may be able to provide a quick answer. A few weeks ago on President’s Day, I was hanging out in the Russian Hill neighborhood of San Francisco. Rather than take my chances, I posted a question asking what the parking rules were. A friendly local soon informed me that I’d be free of parking stress -- meters were enforced but permit parking was not.
Share a picture worth a thousand words
Even if you could type 100 words a minute from your phone, sometimes a picture tells a different story than words could ever describe. Google Maps for mobile or the Android Buzz widget lets anyone share a picture of their favorite dish or the funny street sign they’ve found. Just attach a photo to your post or take a new one before posting. We’ve found great cases of citizen photo journalism on the public Google Buzz layer, such as traffic accidents blocking roads and location-tagged Picasa Web Albums showing the earthquake recovery in Haiti.
Give tips or learn about places
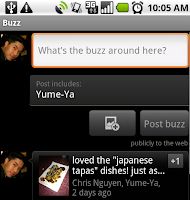
Google Buzz posts you create in Maps will always include your location (i.e. “My Location”) by default, but you can easily change the approximate location to a specific place, such as a restaurant. For example, change the post’s location and select the restaurant from the suggestions list before posting to give a recommendation or tip. Alternatively, you can search for the restaurant in Maps and select the Google Buzz option from the search results page (the post’s location will automatically be the restaurant). Now, people reading your post will know that your recommendation is about that exact restaurant, and your recommendation will be available for anyone browsing that restaurant’s search results page.
...and one reminder
Because we built Google Buzz in Maps for mobile to let you share information about places with the world, posts from Maps are always public to the web and include a location, either your approximate one or a specific place you choose.
To get started, install the latest version of Google Maps 4.0+ on your Android 1.6+, Windows Mobile, or Symbian S60 phone (BlackBerry coming soon; see availability details) by visiting m.google.com/maps on your phone and going to Layers > Buzz from the Maps main menu. From Android, iPhone, and iPod touch devices, you can also use the buzz.google.com Nearby view and map just like the Maps layer.
Visit our Help Center to learn more or tell us your feedback and questions in our Help Forum. Give us suggestions and vote on other people’s on the Mobile Product Ideas page!
Posted by Chris Nguyen, Product Marketing, Google Mobile Team
Google Mobile App now available for BlackBerry Storm
Introducing Google Buzz widget for Android
Today, we're excited to release a Google Buzz widget for Android phones that lets you post text and photos with a single tap. Like other mobile access points for Google Buzz, the widget lets you choose to tag your post with the location or place from which it was posted. You can post buzz about a great meal you had and share photos of the new restaurant. To save time, your posts will upload in the background, letting you get back to your scrumptious dessert without a wait.
The widget is initially available in English for Android phones running v1.6 and later. Search for 'Google Buzz' in the Android Market to download it now. Once installed, you can add it to your home screen: tap "Menu" while on the home screen and select "Add > Widgets > Google Buzz".
We plan to add support for other languages soon. Visit our Help Center to learn more, ask questions in our Help Forum, or give us suggestions and vote on other people’s on the Mobile Product Ideas page.
Update on March 22nd @11:10 PM: You can also directly scan the QR code below to install the widget.

Posted by Zak Cohen, Software Engineer, Google Mobile
Orkut for Android — live folders, photo upload and more!
Orkut friends live folders
Simply add the list of your orkut friends as a live folder on your home screen, and you'll be able to browse through your friends list even when not under data network coverage. The live folder also lets you communicate (via call, scrap or SMS) with your friends in a single click. To install a live folder, click "Menu > Add > Folders > Orkut" on your Android device’s homescreen after installing the orkut for Android application.

Gone are the days when you needed to download photos from your Android phone to your computer and then upload them to your orkut albums. Now you can simply upload photos from your Android Photo Gallery. Just click "Menu > Share > Orkut" while browsing your photos in the Android Photo Gallery to get started.

You will get notifications on your Android device when you have new scraps on orkut. The notifications will appear on your Android device notification bar; clicking on notifications will take you to your scrapbook page.
To install the orkut for Android application visit Android Market from your Android device and search for "orkut" under the social applications category. You can also directly scan the QR code below to install it. Note that the application is available only for Android devices running version 1.6 or higher.
 Hope to see you on orkut for Android soon!
Hope to see you on orkut for Android soon!Posted by Deepak Sethi and Alok Goel, software engineer and product manager
Google Maps for Android: Search ‘n Swipe, Latitude Widget, and More
Updated search results page

With the newly reimagined Google Maps for mobile search results page, we’ve done away with the tabs to give you all the info you want on one page. Tap the new buttons to see the place on the map, get directions, call it, or see it with Street View. The extra space let us bring details and reviews right up front.
Swipe for more results
Take a look at the new page, and you can quickly see that Milk Pail Market specializes in cheese, has mostly 4 and 5 star ratings, and also sells fresh vegetables. You can select any section to see more reviews, buzz, etc. If you want to get to more search results without going back to the list, simply grab the page with your finger and swipe it away to the left or right to see the next or last result.
Latitude widget and Maps live wallpaper
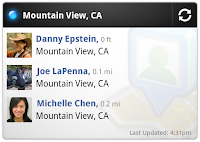
Once you’ve updated to Maps 4.1, you’ll also have a couple different ways to put Maps up close and personal on your phone. Wouldn’t it be nice if you could quickly find your nearest friends or glance at the traffic conditions around you without opening Maps? Add the Latitude widget to a home screen panel to see your nearest Latitude friends by pressing the “Menu” button from the home screen and selecting Add > Widgets > Latitude. On Android 2.1+ phones, you can also turn your home screen into one big, updating map using the Maps live wallpaper. Press the “Menu” button from your home screen and select Wallpaper > Live wallpapers > Maps. Now you can see nearby friends or a map each time you open your home screen.
Switch Google Accounts
We’ve been adding more and more features that sync with your Google Account whether you’re on your phone or your computer. If you’re managing multiple identities, Maps now lets you switch the Google Account it uses between the accounts you’ve synced to your Android-powered phone. From the Maps menu, select More > Switch Account to sign out of your current account and sign in to a different one. Features like Google Buzz, Latitude, Starred items, My Maps, and more can then begin using whichever account you’ve chosen.
Get these new features at your fingertips by searching for “Google Maps” in Android Market from Android 1.6+ phones. Update Maps to version 4.1, available in all the countries and languages where Maps is currently available. Visit our Help Center to learn more, ask questions in our Help Forum, or give us suggestions and vote on other people’s on the Mobile Product Ideas page.
Posted by Chiu-Ki Chan and Andrew Oplinger, Software Engineers, Google Mobile
Gesture Search now available for Android 1.6
I'm happy to share with you that Gesture Search is now available on devices with Android 1.6 and higher. Additionally, it can be downloaded in all countries where Android Market is available, although it continues to only recognize the English alphabet. The new version also includes some improvements to performance and bug fixes. Please try it out and let me know what you think.
5 more tips for using Google Buzz on your phone
1. Post buzz with your voice.

You can post your public buzz simply by speaking it. From the Google Mobile App for iPhone or Quick Search Box on Android, select the voice search icon, say "post buzz" followed by the text you'd like to post, and watch your words appear. Before your post is sent, you'll be able to edit it or change its tagged location.
2. Filter the Nearby tab for a specific place.

From the Nearby tab, you can easily filter buzz by a specific place, such as a sushi restaurant you're about to walk by, to only see posts from that place. Open the menu showing nearby places, for example "Tartine Bakery and 20+ other locations nearby," and then select a specific place from the list. Now, you'll see all the public buzz anyone's ever posted from that place or you can quickly create a post that is tagged with the place. To go back, just open the same menu and select your current location shown with the blue dot. You'll once again see all the recently posted buzz around your location.
3. Search!

As you'd expect from any Google product, Google Buzz for mobile has a powerful search feature that lets you search all public buzz for topics that interest you. Open the menu or just select the magnifying glass icon to see the search bar. You can also search specifically for nearby posts by checking the "Search nearby" box before submitting your search (it's already checked if you're in the Nearby tab). Now you can find out what people around you are saying about the closest pizza spot or a traffic jam.
4. Post from your city-level location.

Tagging a post with your location is easy and adds context to your buzz posts. Sometimes, your post isn't about a specific place or you'd rather not share your exact location. You can easily show your city-level location, so your post has a general city location tagged and will be browsable in the Nearby view and Maps Buzz layer. When posting, just select the ">" in the location box, scroll down, and select the city-level location option.
5. Refresh your location.
On the other hand, sometimes you really want your location to be exact. When you visit the Nearby tab or want to tag your post with a location, Google Buzz will try to get your location using your phone's GPS. If you're not happy with the location accuracy, you're moving, or you're just stepping outside to get a GPS signal, hit the 'refresh' icon to tell the Google Buzz web app to get your location again. You can also learn more about troubleshooting location problems.
Stay tuned for more tips! Visit our Help Center to learn more or tell us your feedback and questions in our Help Forum. You can also give us suggestions and vote on other people’s on the Mobile Product Ideas page.
Posted by Chris Nguyen, Product Marketing, Google Mobile
In stock nearby? Look for the blue dots.
Vic Gundotra, VP of Engineering, demonstrated last December a preview version of Product Search for mobile with local inventory, which lets you see right in your search results whether items are in stock at nearby stores. We're happy to announce that as of today, if you're searching for a product that is sold by participating retailers, including Best Buy, Sears, Williams-Sonoma, Pottery Barn, or West Elm, you can just look for the blue dots in the search results to see if it's available in a local store. If you see a blue dot, you can tap on the adjacent "In stock nearby" link, and you'll be taken to the seller's page where you'll see whether the item is "In Stock" or has "Limited Availability" near you. You'll also see how far away the stores are from you -- as long as you've enabled My Location or manually specified your location.
If you have an iPhone, Palm WebOS phone, or any Android-powered device, and you're in the US, just go to Google.com in your mobile browser, tap on the "more" link, and then select "Shopping." Or look for the "Shopping results" section in Universal Search results when you search on Google.com.
 Finally, if you're a retailer and you'd like to participate in this program, we want to hear from you. Please fill out this brief form to let us know that you'd like to be considered. In the meantime, you can get prepared by making sure your Local Business Center data is up to date, and ensuring that your Product Search data is in great shape.
Finally, if you're a retailer and you'd like to participate in this program, we want to hear from you. Please fill out this brief form to let us know that you'd like to be considered. In the meantime, you can get prepared by making sure your Local Business Center data is up to date, and ensuring that your Product Search data is in great shape.Posted by Paul Lee and Yury Pinsky, Product Managers
New YouTube App for Windows Mobile and Nokia S60 phones
Last March, we launched the YouTube Mobile app for Nokia S60 and Windows Mobile phones. Since then, the application was translated to 12 languages, installed on millions of devices around the world, and has been chosen as a Nokia Ovi Top App of 2009. Today we’re excited to announce the release of the latest version of the YouTube Mobile app, version 2.4.
We strongly believe that faster is better. The YouTube Mobile app is designed to be the fastest way to find and play a video on your smartphone. In the initial release we minimized the number of features and focused on speed for things that matter - app startup, finding a video, and starting playback.
In today’s release we have added search query suggestions, ‘My Account’ support, and a new homescreen user interface that is optimized for larger screens. Now when you log into your YouTube account on our phone, you can view your favorites, subscriptions and playlists from wherever you are. Let’s say you have recently found an amazing basketball shot video and favorited it on your desktop PC. When you’re at the basketball court with your friends all you need to do is launch the YouTube app and go to your “Favorites” to show it to them.

Another feature that we have added is query suggestions. When you type into the YouTube search box, you get relevant suggestions. This saves on typing which is especially useful for mobile phones where text input may be difficult.

To download the app on your Windows Mobile or Nokia S60 phone, simply visit m.youtube.com/app in your phone's browser. For more information, please take a look at the YouTube Help Center.
Posted by Andrey Doronichev, Product Manager, YouTube Mobile
Android NDK r3
The third release of the Android Native Development Kit (NDK) is now available for download from the Android developer site.
It can be used to target devices running Android 1.5 and higher. In addition to a few bug fixes and improvements, this release includes the following new features:
Toolchain improvement
The toolchain binaries have been refreshed for this release with GCC 4.4.0, which should generate slightly more compact and efficient machine code than the previous one (4.2.1).
Note that the GCC 4.4.0 C++ frontend is more pedantic, and may refuse to compile certain rare and invalid template declarations that were accepted by 4.2.1. To alleviate the problem, this NDK still provides the 4.2.1 binaries, which can optionally be used to build your machine code.
OpenGL ES 2.0 support
Applications targeting Android 2.0 (API level 5) or higher can now directly access OpenGL ES 2.0 features. This brings the ability to control graphics rendering through vertex and fragment shader programs, using the GLSL shading language.
A new trivial sample, named "hello-gl2", demonstrates how to render a simple triangle using both shader types.
Name simplification
This NDK release is just called "r3", for "Revision 3", to indicate that it is not limited to a specific Android platform/API level. Some developers thought that the previous release's name (1.6_r1) was confusing and indicated that it could only be used to target Android 1.6, which was not true.
Enjoy!
Speech Input API for Android
People love their mobile phones because they can stay in touch wherever they are. That means not just talking, but e-mailing, texting, microblogging, and so on. So, in addition to search by voice and voice shortcuts like "Navigate to", we included a voice-enabled keyboard in Android 2.1, which makes it even easier to stay connected. Now you can dictate your message instead of typing it. Just tap the new microphone button on the keyboard, and you can speak just about anywhere you would normally type.
We believe speech can fundamentally change the mobile experience. We would like to invite every Android application developer to consider integrating speech input capabilities via the Android SDK. One of my favorite apps in the Market that integrates speech input is Handcent SMS, because you can dictate a reply to any SMS with a quick tap on the SMS popup window.
Speech input integrated into Handcent SMS
The Android SDK makes it easy to integrate speech input directly into your own application—just copy and paste from this sample application to get started. Android is an open platform, so your application can potentially make use of any speech recognition service on the device that's registered to receive a RecognizerIntent. Google's Voice Search application, which is pre-installed on many Android devices, responds to a RecognizerIntent by displaying the "Speak now" dialog and streaming audio to Google's servers—the same servers used when a user taps the microphone button on the search widget or the voice-enabled keyboard. (You can check if Voice Search is installed in Settings ➝ Applications ➝ Manage applications.)
One important tip: for speech input to be as accurate as possible, it's helpful to have an idea of what words are likely to be spoken. While a message like "Mom, I'm writing you this message with my voice!" might be appropriate for an email or SMS message, you're probably more likely to say something like "weather in Mountain View" if you're using Google Search. You can make sure your users have the best experience possible by requesting the appropriate language model: "free_form" for dictation, or "web_search" for shorter, search-like phrases. We developed the "free form" model to improve dictation accuracy for the voice keyboard on the Nexus One, while the "web search" model is used when users want to search by voice.
Google's servers currently support English, Mandarin Chinese, and Japanese. The web search model is available in all three languages, while free-form has primarily been optimized for English. As we work hard to support more models in more languages, and to improve the accuracy of the speech recognition technology we use in our products, Android developers who integrate speech capabilities directly into their applications can reap the benefits as well.
Search your Android phone with written gestures
Say you want to call your friend Anne. Just open Gesture Search and draw letter “A”, and Gesture Search returns a list of items that have words starting with “A”. If your handwriting isn't all that neat, that's okay. If the "A" you draw looks a bit like an "H", as seen in the bottom left corner of the screenshot, "H" results will be brought up as well. If needed, you can also erase a query by crossing it horizontally: left to right erases the entire query, and right to left removes the last letter or space in the query. Now you can either scroll down the list to find Anne or write more letters to refine the search.



Additionally, Gesture Search improves search quality by learning from your search history, so Anne's contact info will jump to the top of the list the next time you write "A".
To download Gesture Search, search for it in Android Market. You can get more information on our Google Labs page. And as this is a Labs launch, we are particularly eager to get your thoughts and feedback in the comments below!
Update 2:19pm Pacific Time 3/4/2010: Gesture Search only supports English letters, but is now available for download in all countries.
5 tips for using Google Buzz on your phone
1. Search for a place to post from
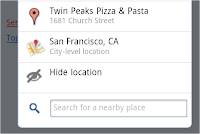
Tagging a post with your location is easy and fun. You can just tap the location box in the posting screen to add a place name or an address. Or, you can search for a place. Click ">" in the location box and scroll down a bit to find the search box. This will allow you to search for places nearby and tag your post with that location.
2. Learn more about a tagged place

When you see a location tag and the little red pin attached to someone's post, you might want to learn more about that place. Click 'Show map' to see the address of that place and a small map, which you can tap to see a bigger, fully functional map. You can also click the place link to view business details, reviews, photos, and more.
3. Choose to share privately or publicly

The Google Buzz web app provides options to share your post publicly on the web or privately with the groups you select. To create a new group to share privately, you'll need to visit Buzz in Gmail or google.com/contacts from your computer. Your location is attached to your post by default, either as an address or a place. If you don't want it attached, you can simply tap the 'Remove location' link. Next time you post, we will remember your choices for the sharing option (public or private) and for the location tagging option (whether or not to include location).
4. View mobile profiles and follow new people
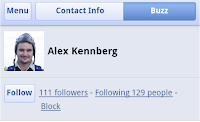
You'll often find interesting public posts or comments made by people you're not following yet. If you'd like to start following them, simply tap on their name to visit their mobile profile page, click the 'Buzz' tab, and tap 'Follow'. The 'Contact Info' tab includes info pulled from their public Google profile that they've chosen to share and any additional info you may have about them in your contacts, making it easy for you to contact them with one click.
5. Auto-finish @reply
When you want to include someone in a post or comment, you can use the @reply feature. On mobile devices, simply type "@user", which will be automatically expanded to "@user@gmail.com" for you. This will save you time typing on the phone.
Stay tuned for more tips, and visit our Help Center to learn more. We also love to hear your feedback in our forum and your suggestions on the Mobile Product Ideas page!
Posted by Alex Kennberg, Software Engineer, Google Mobile
Android at the Game Developer's Conference
Tuesday, March 9 marks the start of the 2010 Game Developers Conference in San Francisco, and Android will be there! There has been a lot of interest about Android from the game development community, and our presence at GDC is intended to provide developers everything they need to get started with the platform. We are hosting several technical sessions and participating in two industry panels.
We also want to meet you and answer your questions about Android game development, so we've set aside time for "office hours." Android team engineers will be on-hand to answer your questions, and if you have a game in development for Android, we'd love to see a demo.
Below, you can see the technical sessions that we're hosting and industry panels that we're participating in. We look forward to seeing you at GDC2010!
Technical sessions
Tuesday, March 9
Bootstrapping Games on Android
Chris Pruett
Everything you need to know about games on Android in 60 minutes.
1:45 PM - 2:45 PM
Room 309, South Hall
Wednesday, March 10
Bring Your Games to Android
Jack Palevich
An in-depth look at writing and porting C++ games using the NDK and a thin Java shell.
10:30 AM - 11:30 AM
Room 302, South Hall
Get the Most out of Android Media APIs
Dave Sparks & Jason Sams
Tips and tricks for optimizing your sound, video, and graphics for compatibility, efficiency, and battery life.
11:45 AM - 12:45 PM
Room 302, South Hall
Android Office Hours
The Android team
Come meet the team, ask us your questions, and show off your games!
3:00 PM - 4:00 PM
Room 302, South Hall
Industry panels
Wednesday, March 10
GamesBeat2010: A sea of mobile devices
Eric Chu
Industry experts weigh in on the future of mobile game development.
4:30 PM - 5:30 PM
Moscone Convention Center
Thursday, March 11
After the iPhone...what?
Dave Sparks
Audio experts discuss the nitty gritty technical details of alternative gaming platforms.
10:30 AM - 11:30 AM
Room 112, North Hall
Click-to-Call Phone Numbers in Mobile Ads for National Advertisers
This can be especially helpful when you're trying to connect with the business call center rather than a specific business location. After searching for a travel services, for example, you might want to call to discuss trip planning with an agent. Or after searching for car insurance, you might want to call for a quote. Now, if you're using an iPhone, Android device, or Palm Pre, you can just click the phone number to call the business without needing to navigate to a new page.
 If you're an advertiser and would like to learn more about how to add a clickable phone number to your mobile ads, check out this post on the Inside AdWords blog for more details.
If you're an advertiser and would like to learn more about how to add a clickable phone number to your mobile ads, check out this post on the Inside AdWords blog for more details.Posted by Surojit Chatterjee, Product Manager, Mobile Ads




